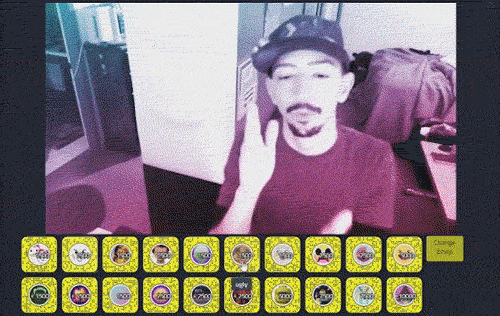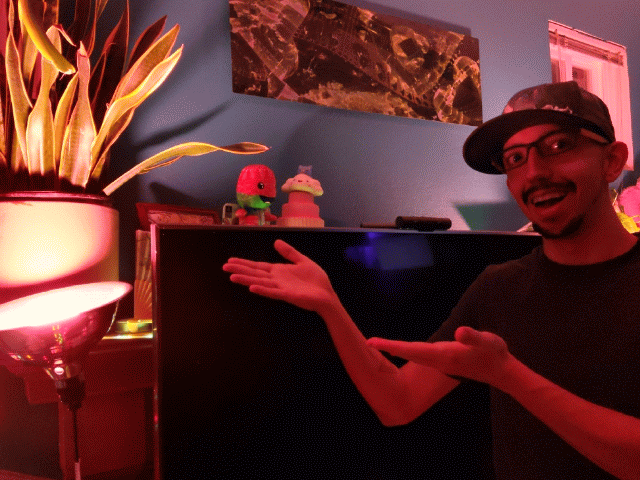Have your Mixer viewers switch your Snapchat filter with a press of a button, a chat command or even when you get a donation, host or follow – it’s simple as funk!
What you’ll be able to do after reading this guide:
- Have viewers control different Snapchat filters on your stream using a MixPlay board and chat commands
- Have viewers able to change certain Snapchat filter triggers like changing emoji heads
- Have Snapchat filters go off on triggers like donations and follows
- Allow only certain people to change the Snapchat filter, like subscribers, high ranks or currency usage
- Be able to have Snapchat filters go on for a set amount of time then turn back to normal
- Control Snapchat filters with a Stream Deck for manual overrides
- Configure Snap Camera for OBS
What you’ll need:
- Snap Camera
- Either Firebot or Mix It Up
- OBS or Streamlabs OBS
- Mixer account
- MixPlay board
If you’re new to handling MixPlay boards, check out my guide on how to make LED Cat Ears and scroll down to LET’S MAKE A MIXPLAY BOARD! If you need additional assistance, comment below and I’ll gladly help.
Let’s favorite some filters
We’re going to favorite two filters and trigger things using hotkeys. If you need additional assistance on the Snap Camera side of things, they have pretty good documentation located here.
- Open up Snap Camera
- Select the correct webcam [click cogwheel to change it]
- Click Search Lenses and type Emoji Head
- Hover over Emoji Head and click the star icon
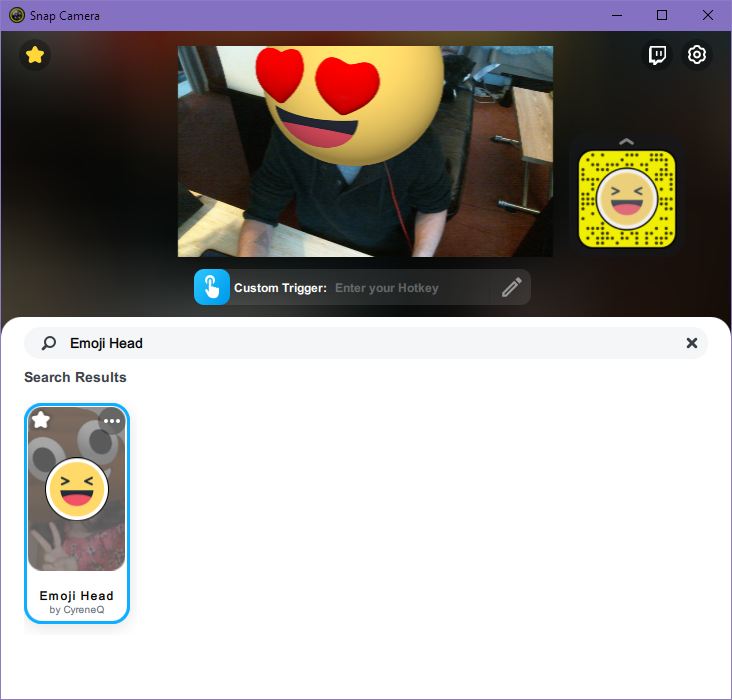
- Click Custom Trigger then hold CTRL and hit 2
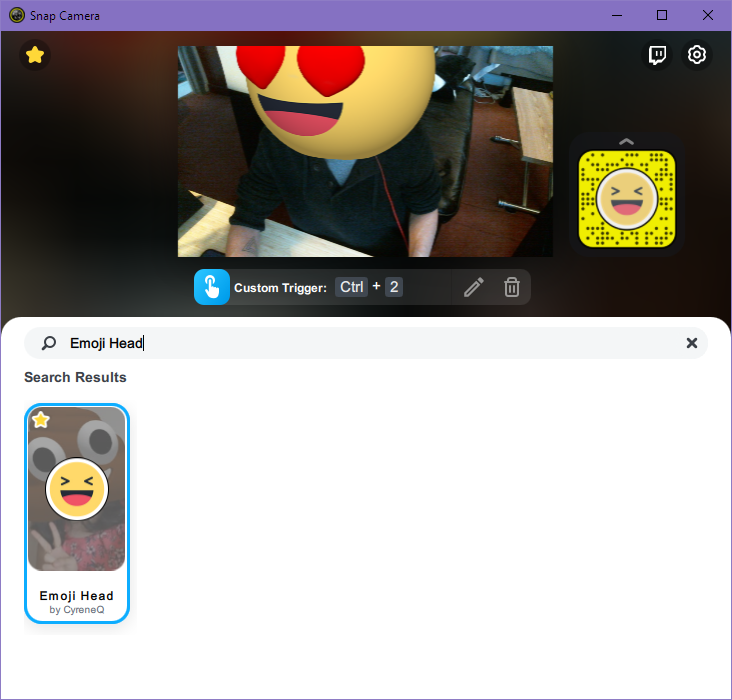
- Search for Chromatic and favorite it
- Click the gold star on the top left, which shows your favorites
- Click the Hotkeys button
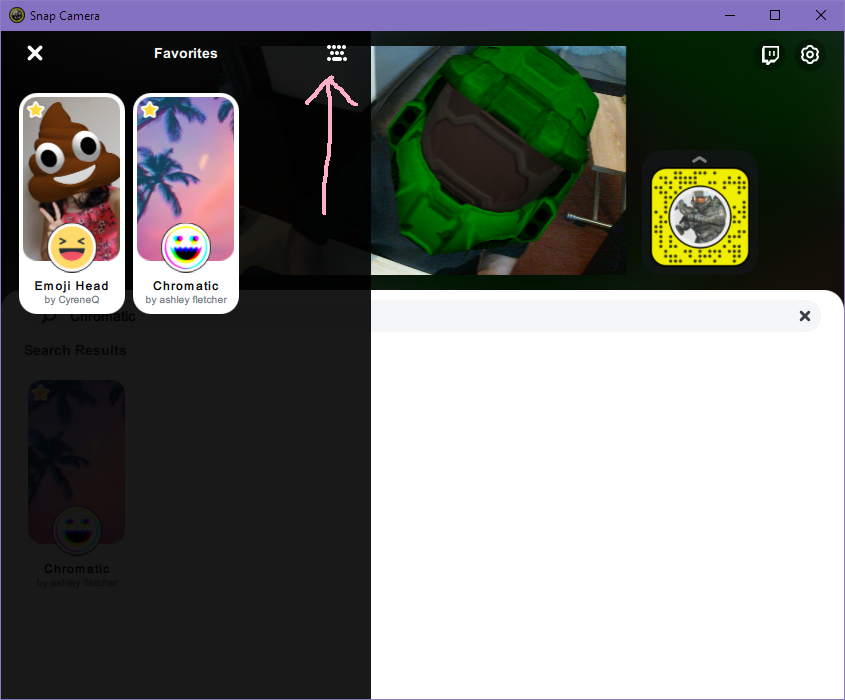
- Click Add Hotkey for Emoji Head, then hold CTRL and press 3
- Click Add Hotkey for Chromatic, then hold CTRL, press 4 and click Save
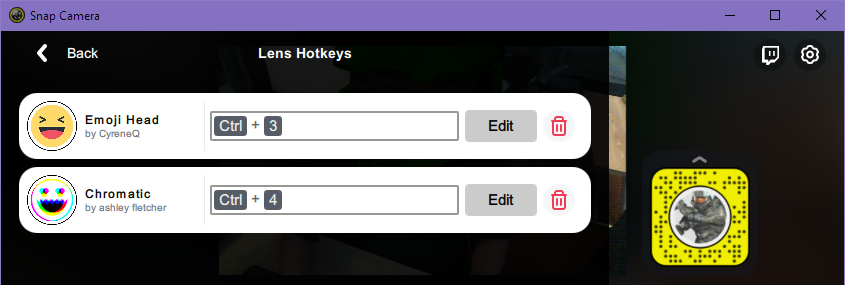
- Click the cogwheel button on the top right taking you to Settings
- Click Edit on Turn Lens On/Off, then hold CTRL and press 1
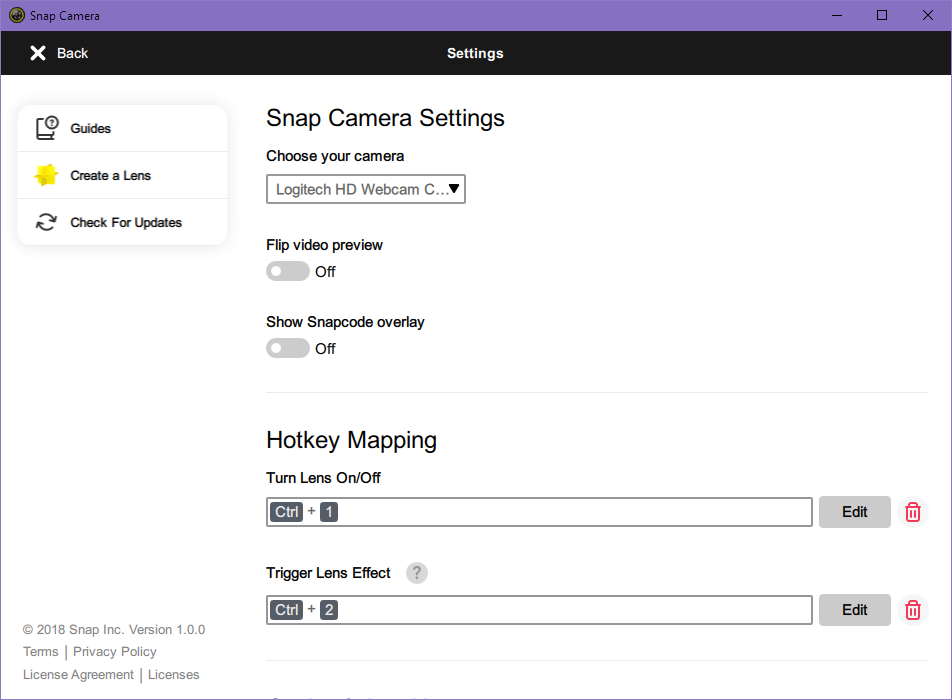
- Click the X on the top left to close Settings
- Try all hotkeys to make sure they’re set correctly:
CTRL + 4 – Turns you chromatic
CTRL + 3 – Puts an emoji on your head
CTRL + 2 – Changes the emoji on your head
CTRL + 1 – Turns off the filter
Adding Snap Camera in OBS
Do not try to capture Snap Camera as a game or window as you’ll see, depending on the filter, info about the filter pop up. Instead we’ll be adding it the clean way.
- Open OBS
- Add a new source by clicking the + under Sources, select Video Capture Device and name it Snap Snap
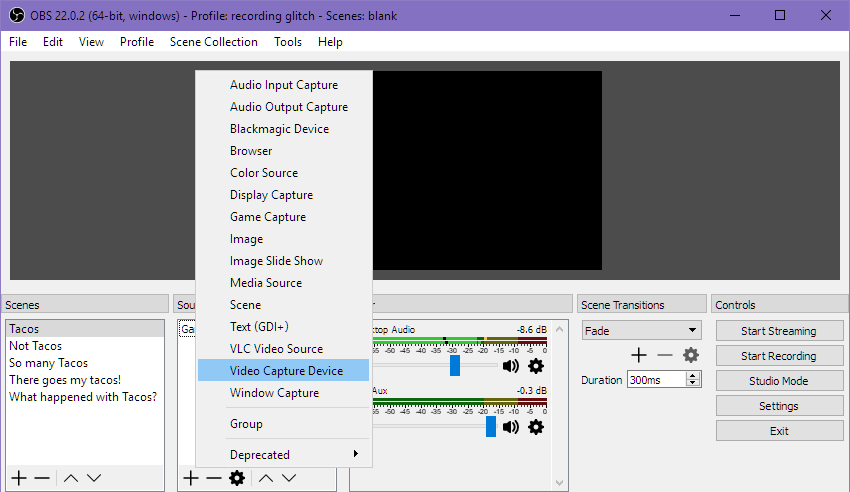
- Select Snap Camera on the Device menu then click OK

- Move the camera feed to your liking as you usually would in OBS
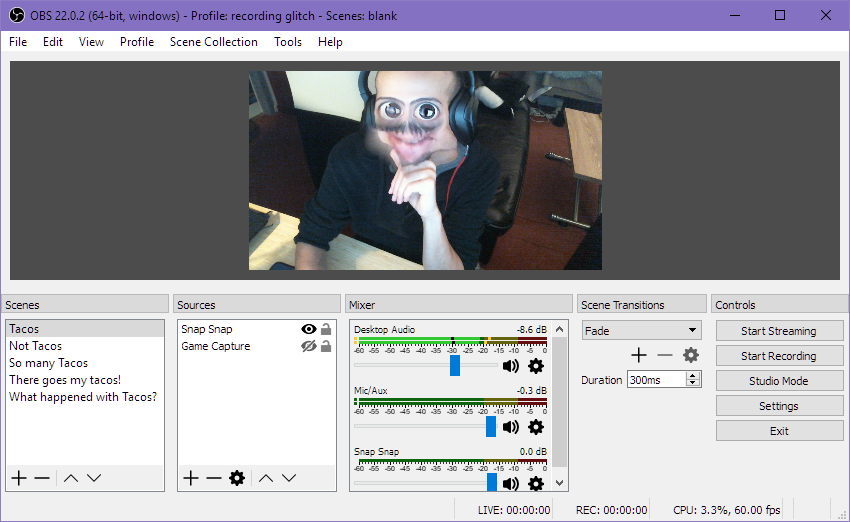
Hopefully that was an easy set up for you; if you run into issues though, try closing and reopening the Snap Camera app or OBS – and if that doesn’t help, head over to the Snap Camera FAQ. If you need more help just let me know!
Add MixPlay buttons
We’re going to create three buttons on our MixPlay board. If you haven’t set up a MixPlay board and don’t really know how to create buttons, you can look at my other guide which lays it out a little better. There are also an abundant amount of YouTube videos showing how to use the MixPlay board as well.
- Go to the Developer Lab and go to [or create] your MixPlay Project
- Go to the Build tab
- Add three buttons and place them on the Large Grid
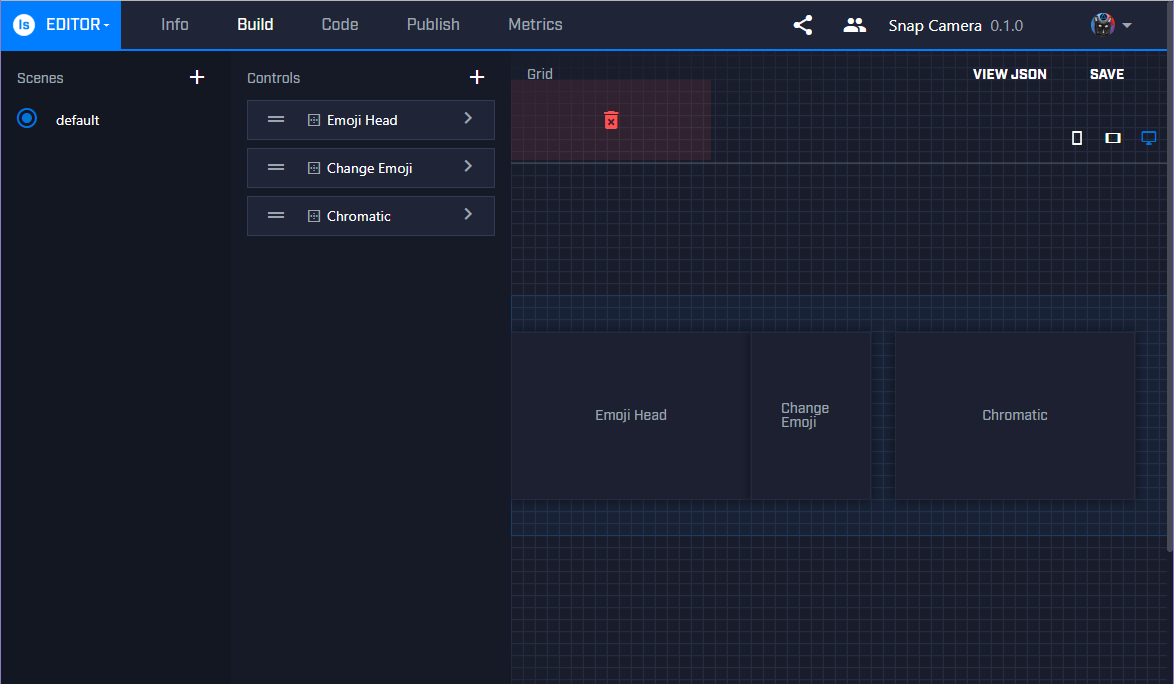
For your final board be sure to place the buttons on all grids, otherwise users on certain devices, like Xbox or a cell phone, cannot access the buttons you’ve placed.
Snap Camera and Mix It Up
Now it’s time to add the viewer interactivity part of this. If there is something that this guide doesn’t cover and you’d like to do it in Mix It Up, chances are this Wiki would answer it.
As stated before, you can use Firebot as well for the MixPlay integration – that section is right after this, so if that’s what you need just keep on scrolling.
Setting up buttons to change filters
- Open up Mix It Up, click the Menu button and go to MixPlay
- Click Game and select your MixPlay board
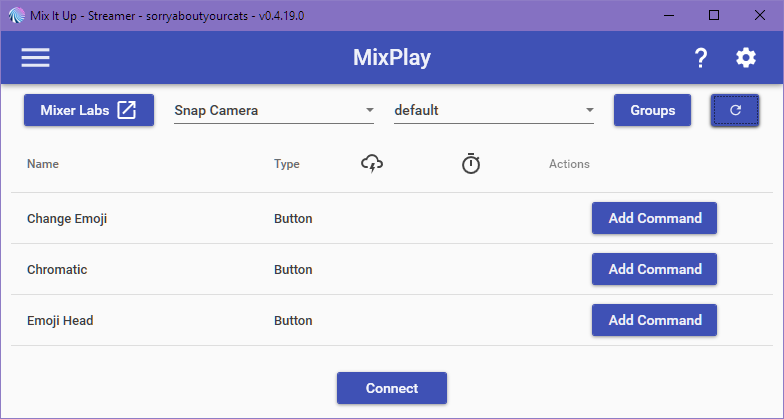
- Click Add Command for Chromatic, then click Advanced Command
- Click Action menu and select Input (Keyboard & Mouse), then click the +

- For Input – Type: Keyboard, Keyboard Key: 4, Action: Click, Control: Checked
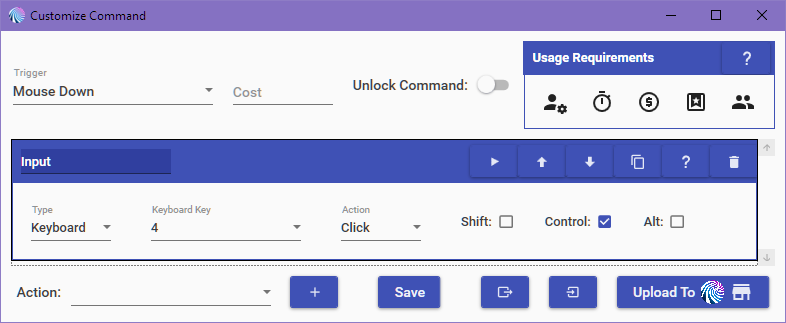
- Under Usage Requirements click the Cooldown button and set it – Group | 3 seconds | Filters
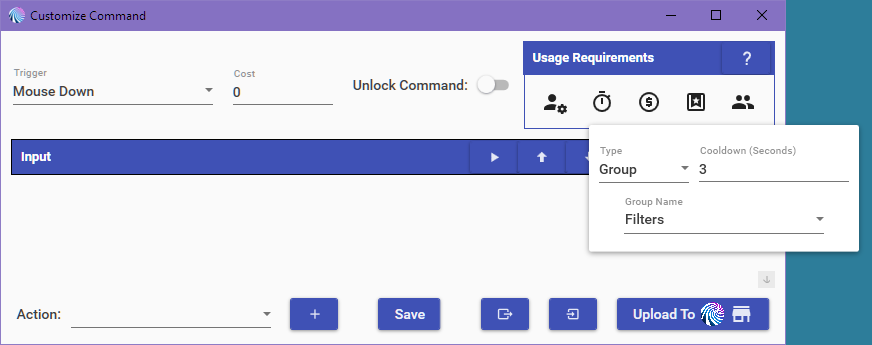
- Click Export Actions To File, name it and save the file
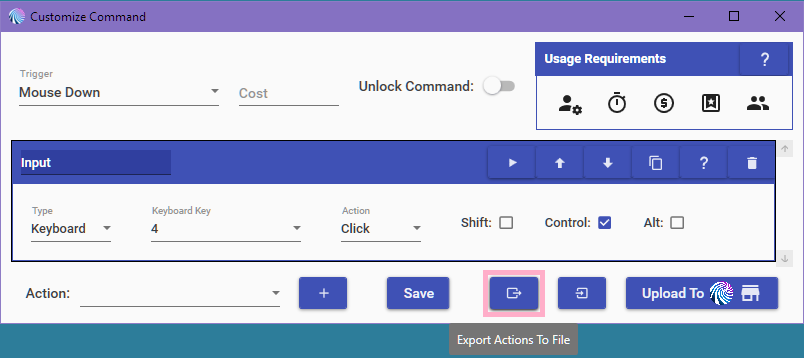
- Click Save and it should take you back to the MixPlay section
- Click Add Command for Change Emoji, then click Advanced Command
- Click Import Actions From File and select the file you saved in step 7

- For Keyboard Key, change the 4 to 2

- Click the Cooldown button and set it – Individual | 1 second
- Click Save and head back to the MixPlay section
- Click Add Command for Emoji Head, then click Advanced Command
- Click Import Actions From File and select the file you created in step 7
- For Keyboard Key, change the 4 to 3
- Click the Cooldown button and set it up the same way as Chromatic – Group | 3 second | Filters
- Click Save and head back to the MixPlay section
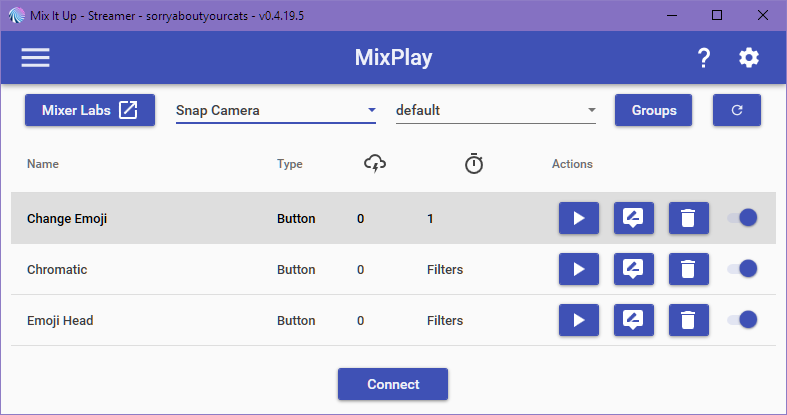
- Click the Connect button, head to your channel and test away
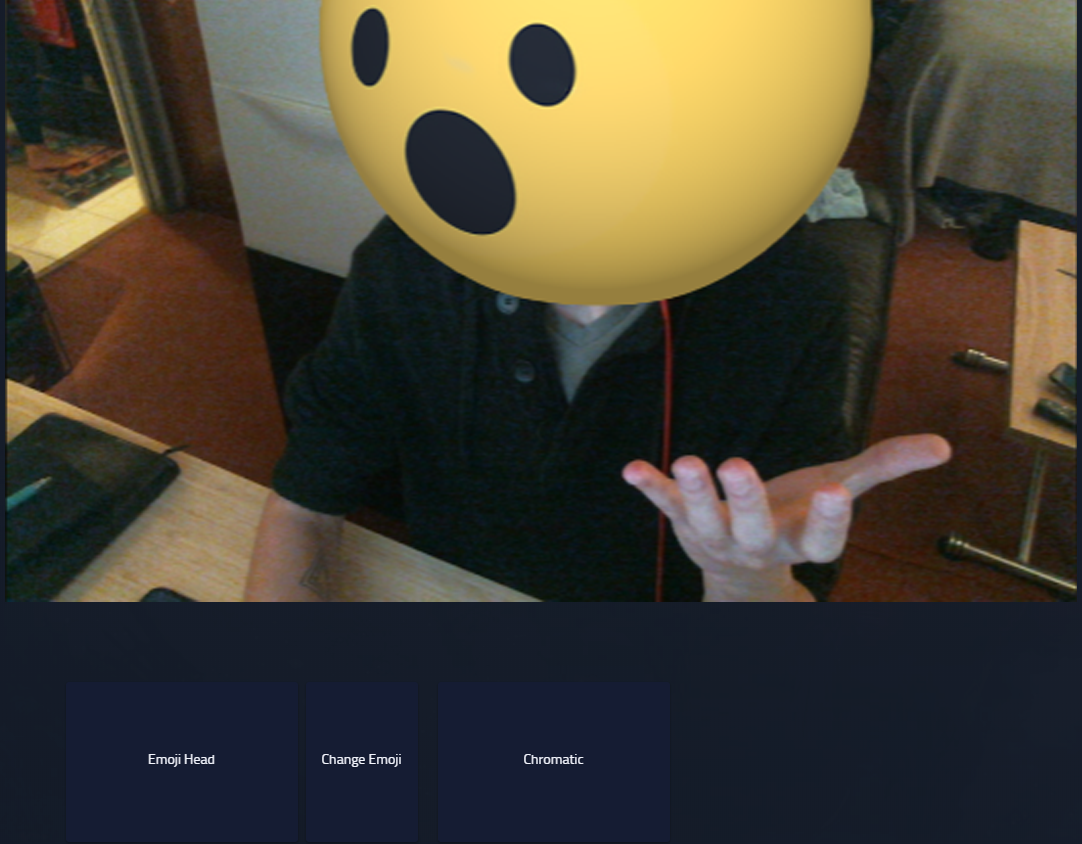
Setting up alerts to change filters
Mix It Up has event triggers for things like donations or a spark milestone reached. For this guide we’ll be having the Emoji Head pop up, then switch Emojis and turn back off when a new follower occurs.
- Open up Mix It Up, click the Menu button and go to Events
- For Channel Followed, click Add Command and then Advanced Command
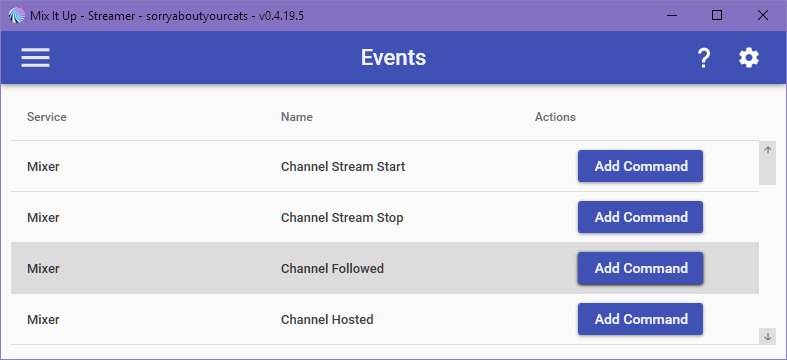
- Click Action menu and select Input (Keyboard & Mouse), then click the +
- For Input – Type: Keyboard, Keyboard Key: 3, Action: Click, Control: Checked
- Click Action menu and select Wait, then click the +
- For Duration (Seconds) put 1 second
- Click the Duplicate button on the Input action
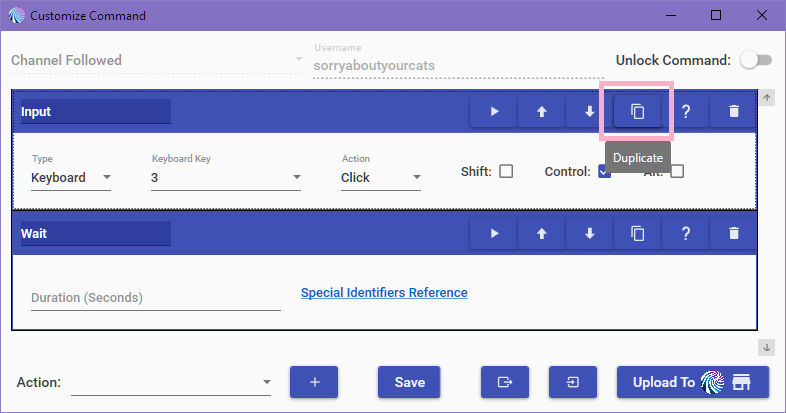
- Change the Keyboard Key from 3 to 2 on the duplicated Input action
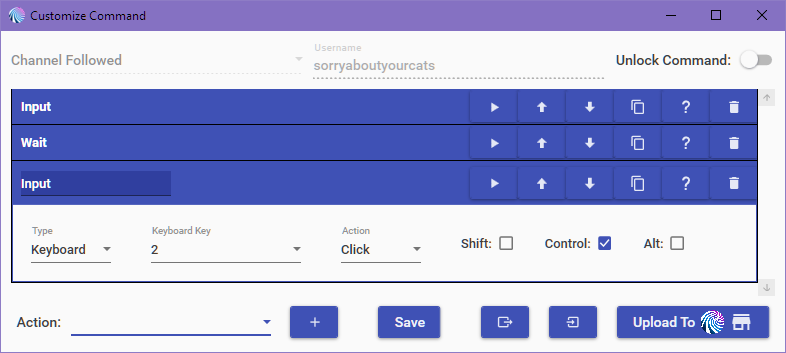
- Click the Duplicate button on the Wait action
- Click the Duplicate button on the 2nd Input action
- Click the Duplicate button on the Wait action
- Click the Duplicate button on the 2nd Input action
- Change the Keyboard Key from 2 to 1 on the last duplicated Input action
- Confirm settings
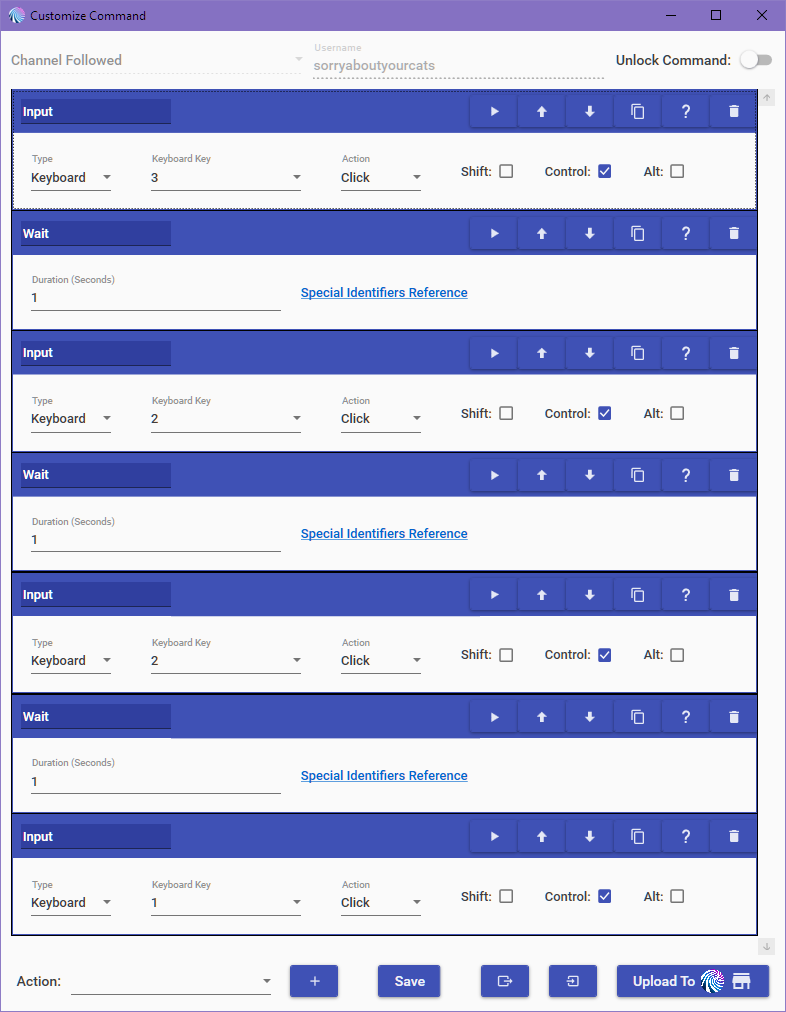
- Test it by clicking the Test Command button or have someone follow you
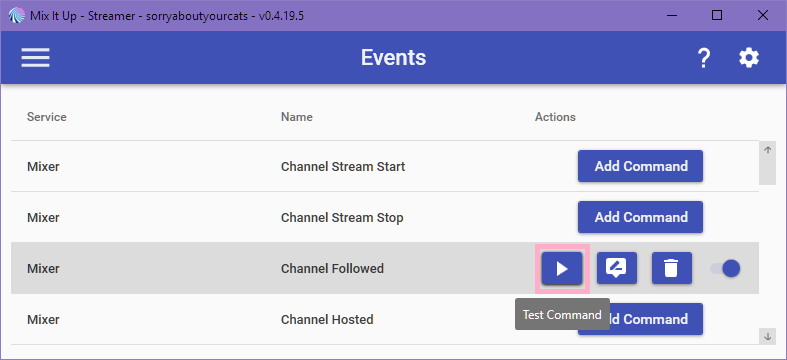
You can get really creative with alerts & buttons, so experiment and have fun.
If for whatever reason something isn’t working, let me know and we’ll figure it out.
There are some tips below so if you’re not interested in the Firebot side of things just scroll to the bottom.
Snap Camera and Firebot
We’ll be setting up three buttons that viewers can click to change your filter. For a more in depth look at what Firebot can do, be sure to check out this Wiki.
Setting up buttons to change filters
- Open Firebot and add your board [or use an existing one]
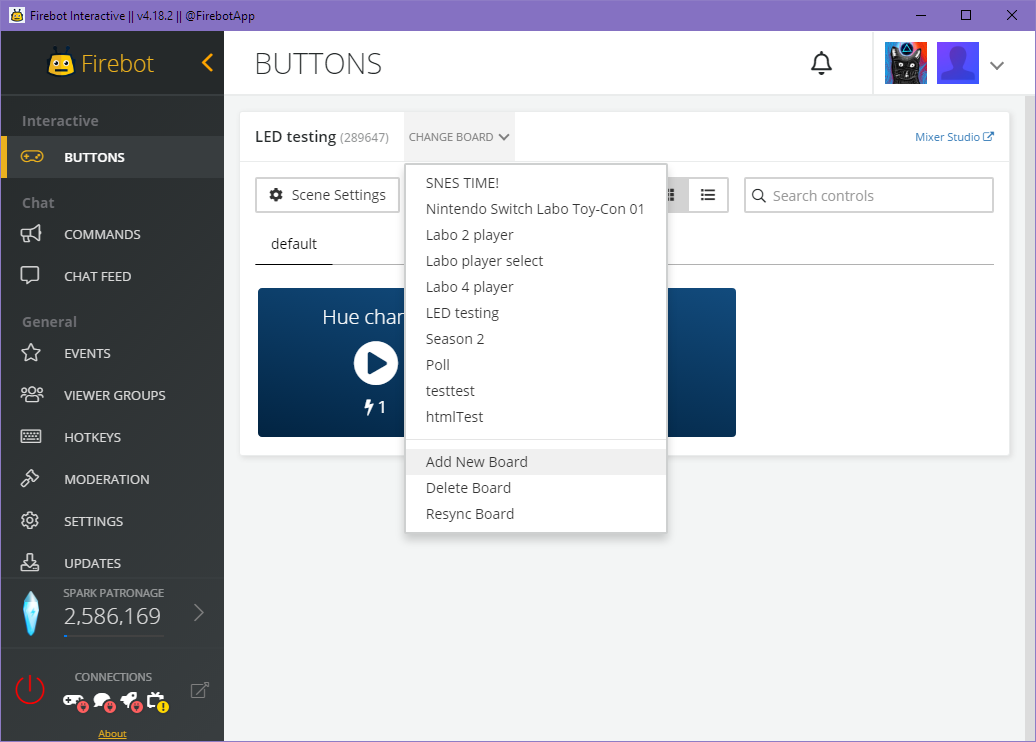
- Hover over Emoji Head and click EDIT
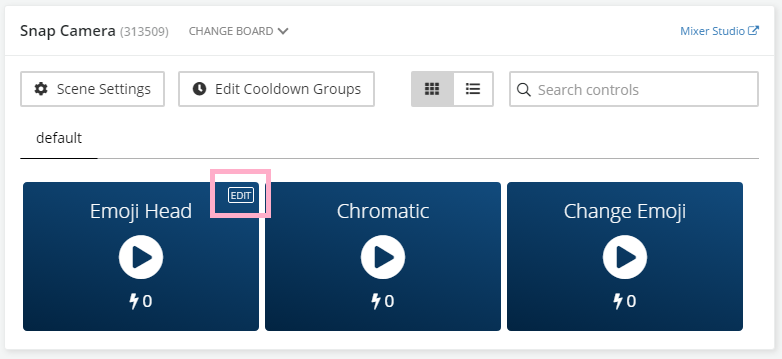
- Click + New Effect and select Game Control
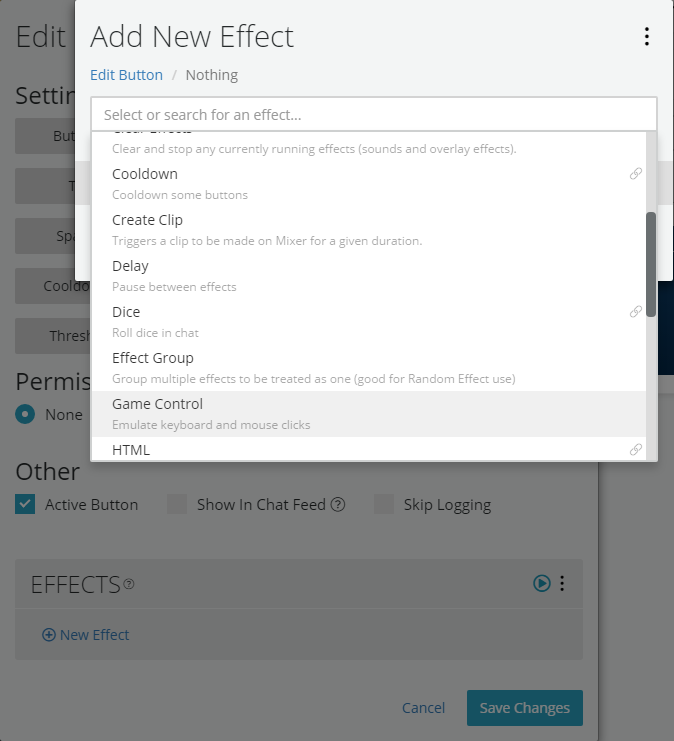
- Set – Key To Press: 3 | Modifiers: Control, then hit Add
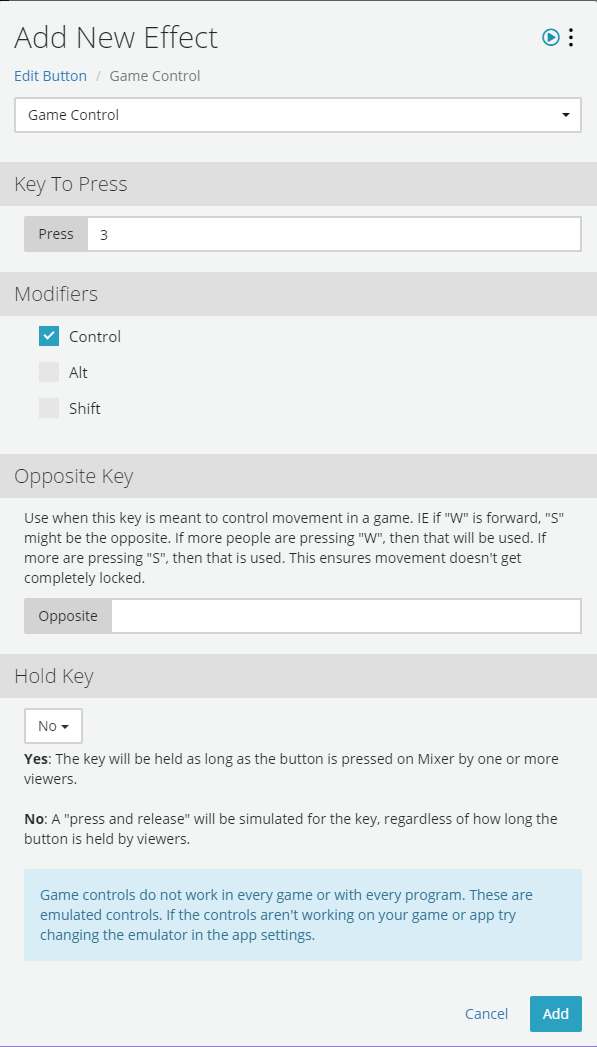
- Click + New Effect and select Update Button
- Pick Change Emoji from the Button To Update dropdown menu
- Check Edit Active Status and select Active, then click Add
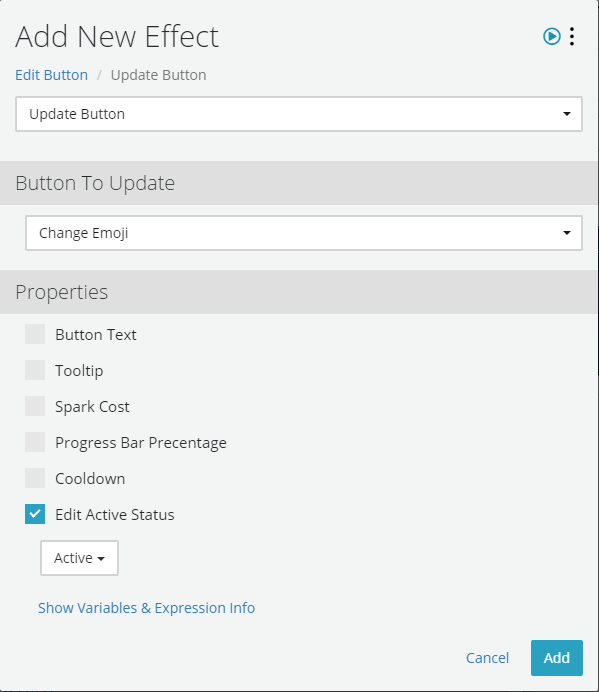
- Click + New Effect and select Delay
- Set the duration to 5 seconds, then click Add
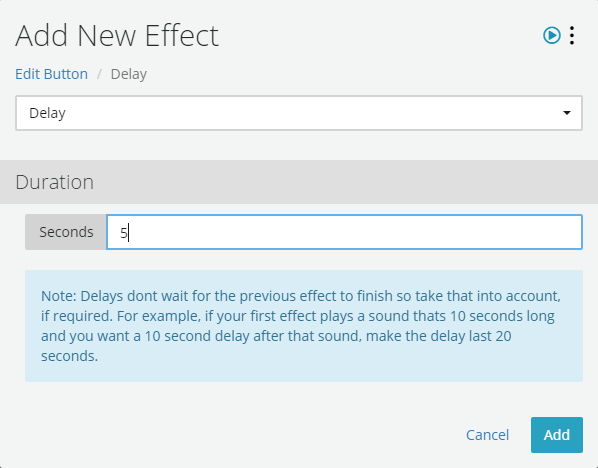
- Click the menu button for Update Button and select Duplicate
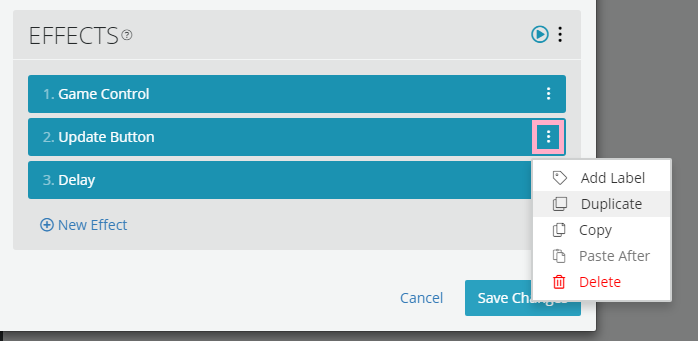
- Drag Update Button from the third row down to the fourth row
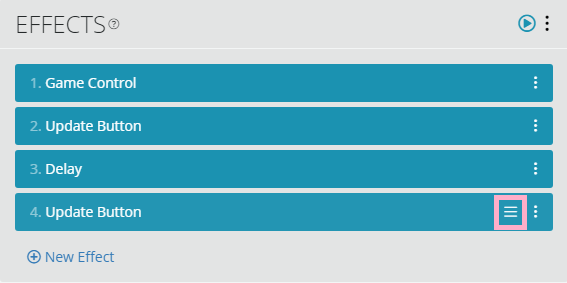
- Click the duplicated Update Button that’s on the fourth row
- Under Edit Active Status, change Active to Disabled, click Save
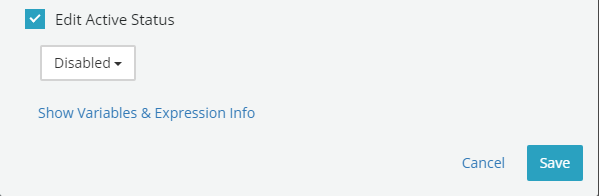
- Click the menu button for Game Control and select Copy
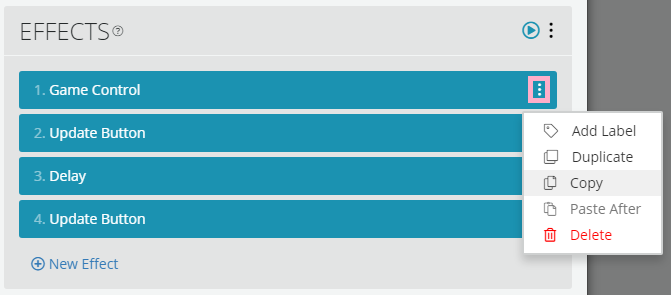
- Click Save Changes
- Hover over Change Emoji and click EDIT
- Uncheck Active Button
- Click the EFFECTS menu button and select Paste effects
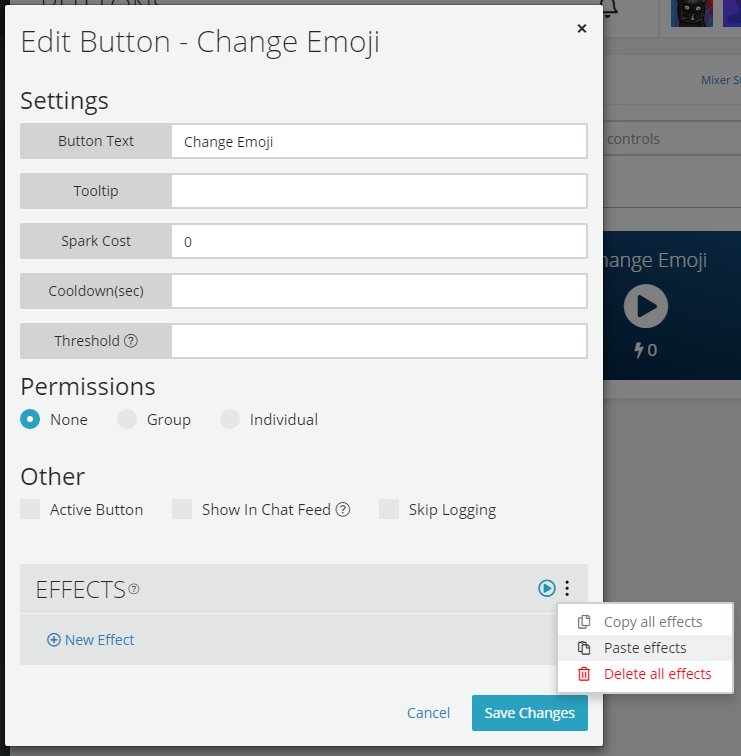
- Click on the newly pasted Game Control
- Under Key To Press, change 3 to 2, click Save
- Click Save Changes
- Hover over Chromatic and click EDIT
- Click the EFFECTS menu button and select Paste effects
- Click on the newly pasted Game Control
- Under Key To Press, change 3 to 4, click Save
- Click Save Changes
- Click Edit Cooldown Groups
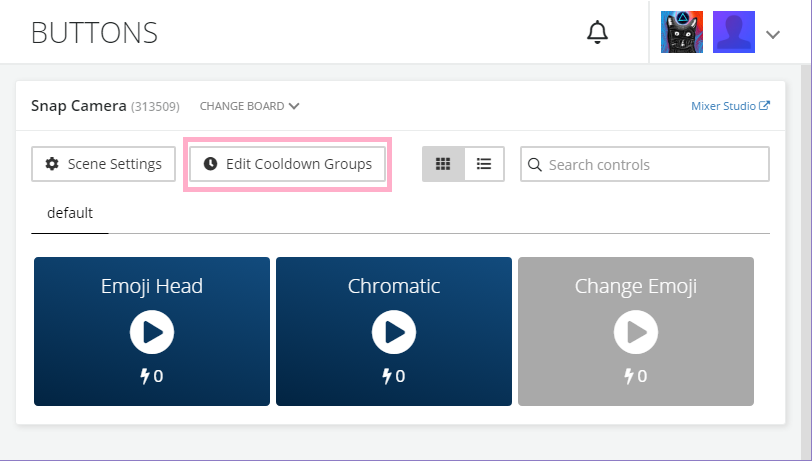
- Click New Cooldown Group
- Name the group and set the cooldown for 5 seconds
- Under Which buttons should cool down together? select Emoji Head & Chromatic
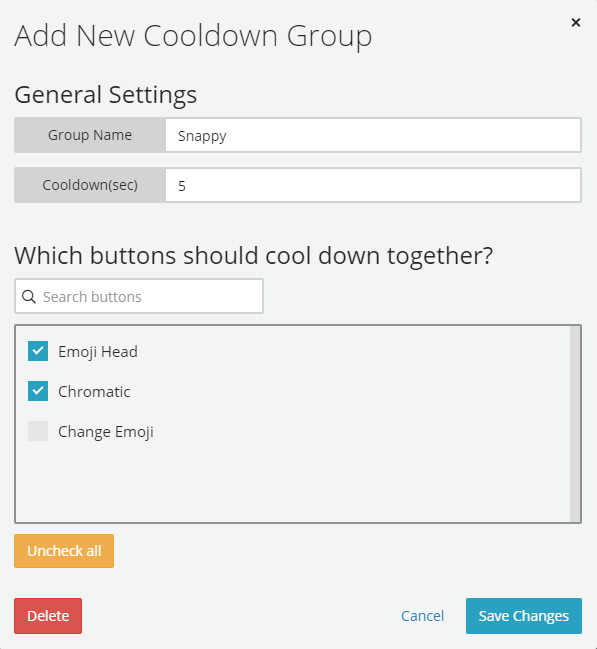
- Click Save Changes and then Close
- Connect Firebot using the power button on the bottom left, go to your channel and test away
If someone clicks the Chromatic button, the filter will change to Chromatic, but if someone clicks the Emoji Head button, the ability to change the Emojis is allowed and viewers will be able to mess with it for 5 seconds before getting disabled.
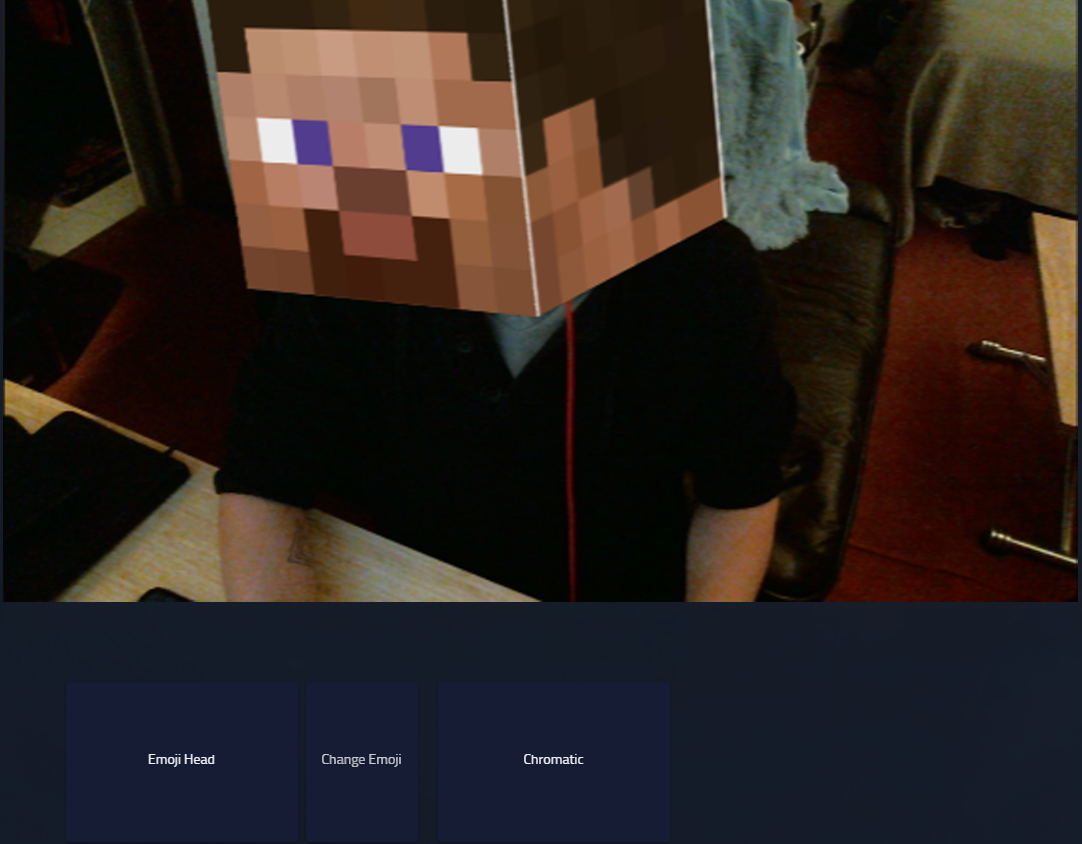
Setting up alerts to change filters
Firebot has the ability to trigger effects for things like new follows or new subscribers. For this guide we’ll be having the Emoji Head pop up, then switch Emojis and turn back off when a new follower occurs.
- On the left menu Click on EVENTS
- Click + New Event on the top
- Name the Event, select Follow for the Trigger On and check Active Event
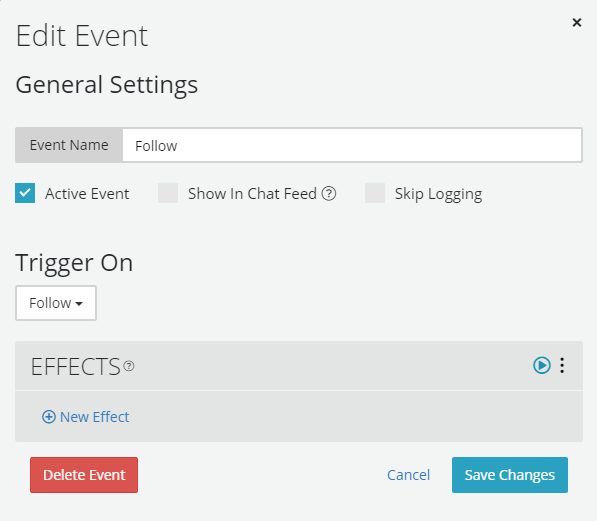
- Click + New Effect and select Game Control
- Set the Key To Press to 3 and Modifiers to Control then click Add
- Click the menu for Game Control and select Duplicate – do this three times
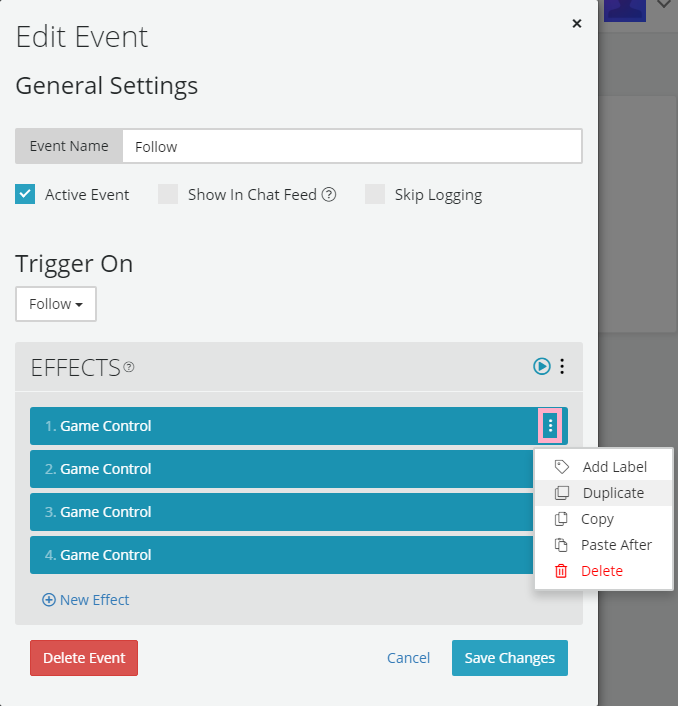
- Click the second row Game Control
- Change Key To Press from 3 to 2
- Click the third row Game Control
- Change Key To Press from 3 to 2
- Click the fourth row Game Control
- Change Key To Press from 3 to 1
- Click + New Effect and select Delay, set the duration to 1 second and click Add
- Duplicate Delay two times and move each Delay between each Game Control
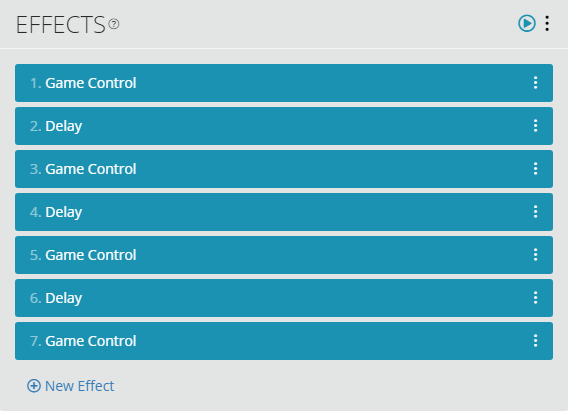
- Confirm settings – these are Game Controls 1 3 5 & 7 and it needs to be in this order to work
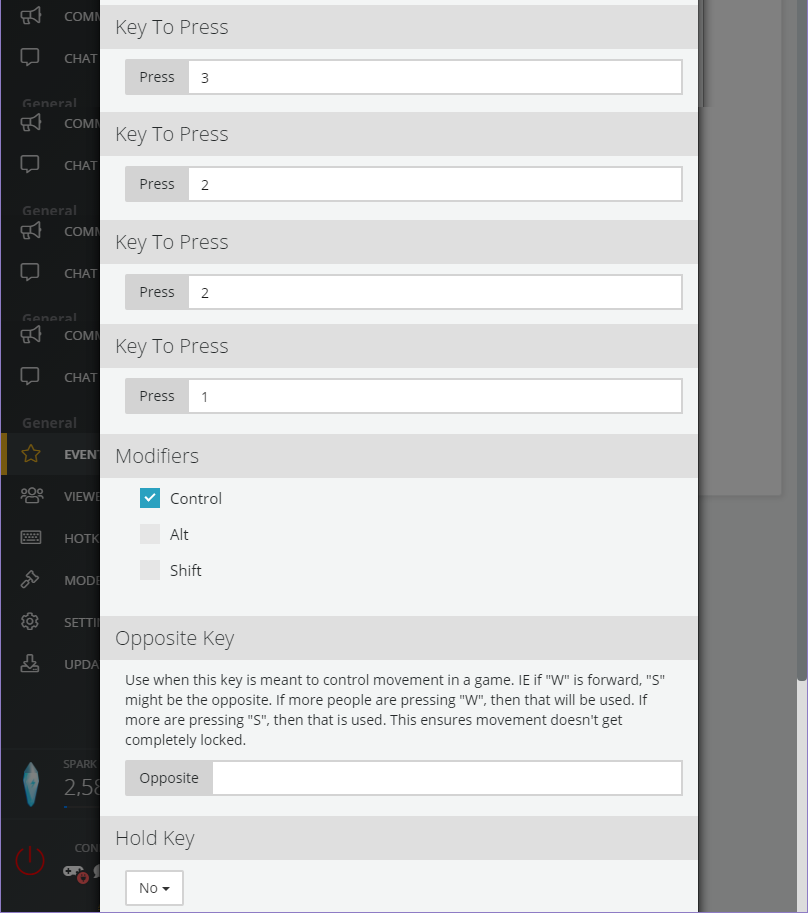
- Click Save Changes
- Click the play button to test the effect or have someone follow you, then rejoice

You can go crazy with this, so be creative and have some fun! If you run into issues just let me know and I’m sure we can figure it out.
Tips and tricks
Snapchat Lens graphic buttons
You can have the Snapchat Lens graphic for your buttons instead of just text.
- Open Snap Camera
- Hold CTRL and hit 3 to turn on Emoji Head [or just search]
- Click the Lens graphic on the right to expand the options
- Click Copy Lens Link

- Paste link into your browser [Chrome, Firefox, Netscape Navigator, etc.]
- Right click on the graphic and go to Copy image address [or image whatever]

- Go to your MixPlay board in Mixer’s Developer Lab
- Resize the Emoji Head button to make it a square
- Edit the Emoji Head button properties, paste the image address for Background Image and add the tooltip

- If you only want the graphic, click Emoji Head under Text and hit space, adding a whitespace
- Hit Save on the top right
- Open up Firebot or Mix It Up
- Refresh the board in Firebot or Mix It Up


- Connect Firebot or Mix It Up and go on your channel – success!

Timed filter
Remember that we set up CTRL + 1 to turn the filter on or off. This means that you can have a button turn a filter on, wait X amount of time, then have either Firebot or Mix It Up trigger CTRL + 1 to turn it off. I know we went over this in the guide for alerts, but this can be applied to anything. Just keep in mind that it works as a toggle switch, meaning don’t accidentally use it in the reverse manner.
Stream Deck
That sexy device from Elgato can also change the filters – just open up the Stream Deck software, drag the hotkey and set the correct trigger.

Restrict filter change to subscribers, high ranks or spark spenders
If you want only certain people to be able to change your filters, you can do this with Firebot or Mix It Up. With Firebot, just edit the button and change the permissions to Group, then select who is allowed to do it; keep in mind as of this post, rankings only work with Mix It Up.

With Mix It Up, you can also restrict the buttons for people that have high ranking / currency.


For additional info on how to use these restrictions for buttons, check out the Firebot Wiki and the Mix It Up Wiki.
Change filter with chat commands
If you read the guide above on how to make a MixPlay button work with Snap Camera, then you’ll find this process pretty similar. To spare being redundant I won’t be going over the creation, but I will tell you where to go to add the chat command.
In Firebot go to COMMANDS on the left, then click + New Command and add the Game Control command. You can go to one of the MixPlay buttons we set up before, copy the Game Control effect and paste it here, then change the key accordingly to the filter.

In Mix It Up, click the Menu button and go to Commands, then make a new advanced command. You can load up the command we made before and alter it accordingly to the filter you want.

Using the example above, if someone in chat typed in !emojihead, it would trigger the Emoji Head filter – keep in mind that Mix It Up automatically adds the ! so you don’t need to.
Random filter
Although I have yet to do it [and can figure it out if anyone wants it], you could use something like AutoHotkey to trigger a random filter for the viewer. The script would basically wait for a keypress, then send CTRL + [random integer] and change the filter.
Yay, we’re done!
Hopefully you have everything working and will reign supreme with stupid silly filters going off at random on your stream from your viewers – it’s fun as funk! If this has helped you in any way or if you need additional support, just let me know below.
Have fun.
sorryaboutyourcats

Guide for letting viewers control your @Snapchat filters [and change on events like new follows / donos plus Stream Deck control] right here: https://t.co/cW7pBdRIgc
Needed: @FirebotApp or @MixItUpApp, @TheSnapCamera & @WatchMixer account.
Need more help with this? Let me know! pic.twitter.com/mTMCzjNaRy
— sorryaboutyourcats ̡̳̙̲̭͞ 😺👍 (@SryAbtYourCats) January 4, 2019